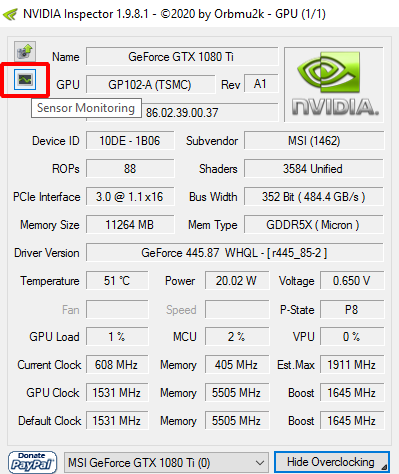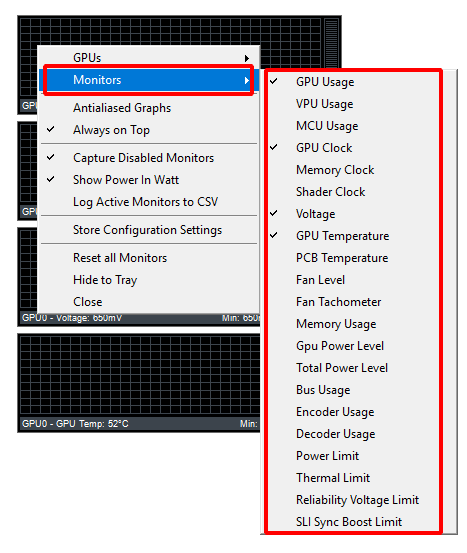Nvidia Inspector: Скачать, как Пользоваться (Настройка)
В этом руководстве вы узнаете, как настроить и использовать Nvidia Inspector версии 1.9.8.6 и выше.
Скачать для Windows/Linux
Скачать релизы Скачать с guru3d
Что такое Nvidia Inspector
Nvidia Inspector - это многофункциональная программа для настройки работы видеокарты. С ее помощью можно создать рабочий профиль с установкой тактовой частоты и скорости вращения кулера для соблюдения нужных вам требований. Кроме того, в программе можно использовать энергосбережение.
Нвидиа Инспектор позволяет избежать перегрева графического адаптера, увеличить FPS. Имеет графическую оболочку. Также можно задействовать командную строку. Изначально утилита разрабатывалась под разгон видеокарт для запуска требовательных по характеристикам игр. Также программа помогает, если отсутствует поддержка SLI.
Как пользоваться Nvidia Inspector
Шаг 1 - Скачайте программу
В первую очередь, заходим на официальный сайт и нажимаем скачать NVidia Inspector. Извлектие архив в любую удобную папку. 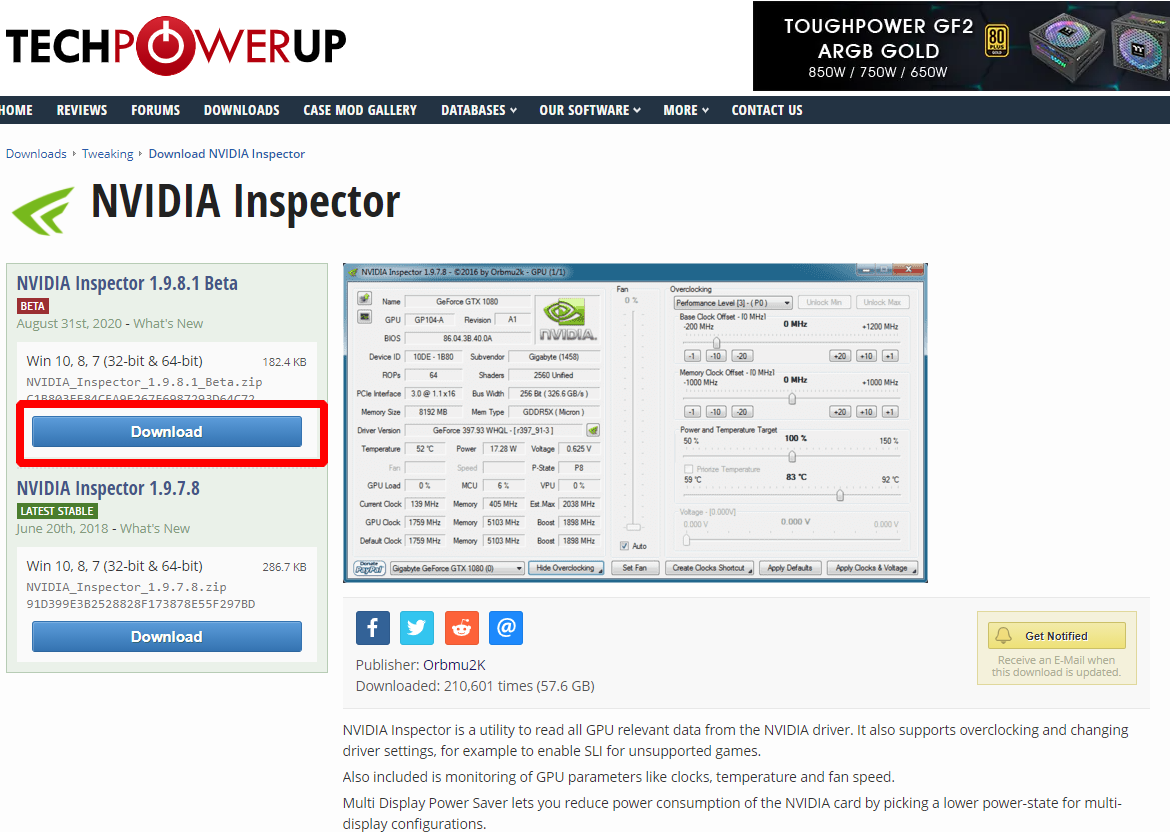
Шаг 2 - Установите программу
Запустите скачанный файл. Конфигуратор выполнен на английском языке, так что может потребоваться переводчик. Главное окно ПО отображает характеристику видеоадаптера. Однако, нам нужно стартовать программу. Для этого смотрим вниз окна, чтобы убедиться, что программа обнаружила правильное оборудование. Если нет, то нажимаем на данный пункт.
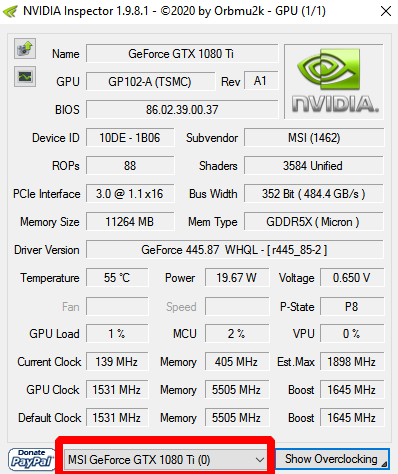
В этом окне содержится вся аппаратная информация видеокарте.
В верхнем левом углу есть две кнопки:
- Первая кнопка загружает снимок экрана приложения на Techpowerup.org.
- Вторая кнопка ниже откроет аппаратный мониторинг.
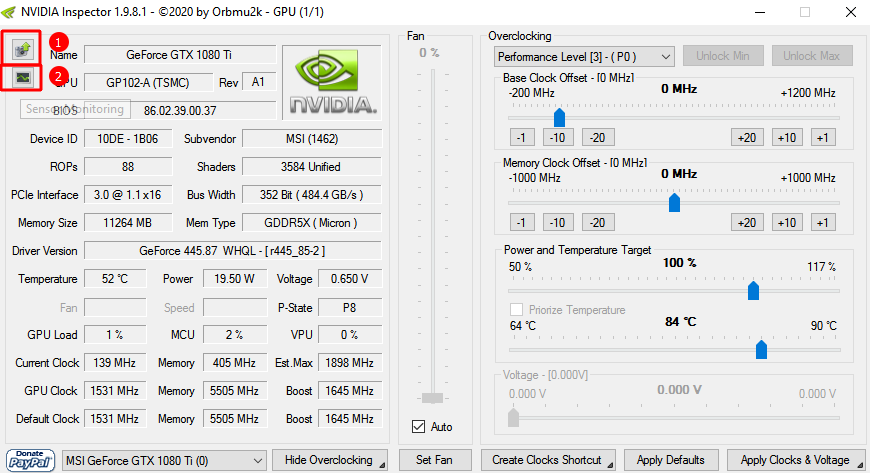
Справа от поля Driver Version (Версия драйвера) находится кнопка, открывающая плагин игровых профилей для Inspector - Driver Profile Settings.
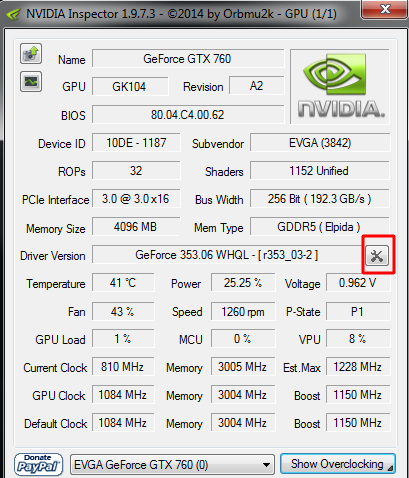
Наконец, внизу есть баннер, разрешающий пожертвования, раскрывающийся список, позволяющий переключаться между несколькими графическими процессорами, и кнопка, которая открывает панель разгона. При нажатии кнопки Show Overclocking [Показать разгон] перед открытием панели появится предупреждение о разгоне.
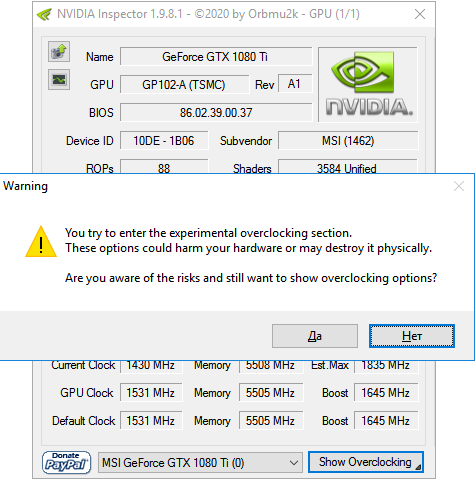
You try to enter the experimental overclocking section.
These options could harm your hardware or may destroy it physically.
Are you aware of the risks and still want to show overclocking options?
Вы пытаетесь войти в раздел экспериментального разгона.
Эти параметры могут повредить ваше оборудование или вывести его из строя.
Вы осведомлены о рисках и все еще хотите показать возможности разгона?
В появившемся окне выбираем нужную программу для которой будут задействованы настройки. Если ее в списке нет, то нажмите на иконку с зеленым знаком плюс для указания пути к требуемому файлу. В появившимся списке отображаются все параметры. Одни будут знакомы, другие нет. Нас интересуют настройки для производительности графической карты. Для этого нажмите кнопку «Show overclocking». Здесь выполняются следующие настройки:
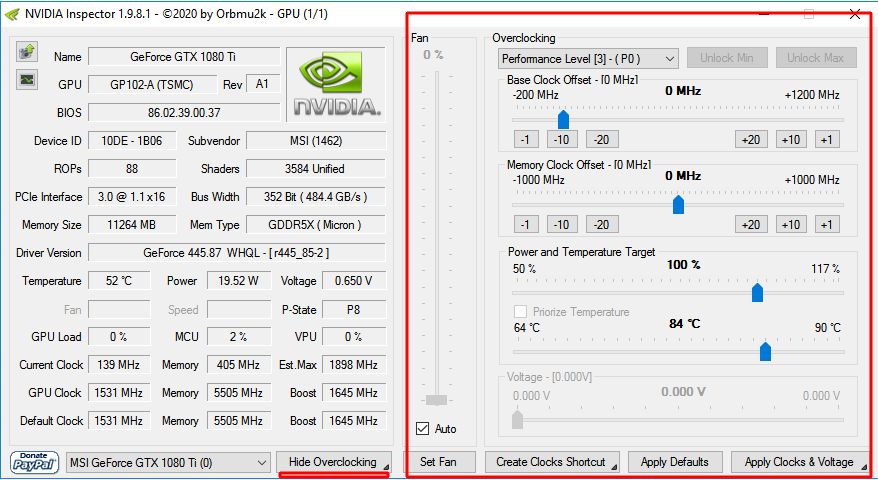
- Скорость работы вентилятора. Используя кнопку «Set Fan» можно задать конкретное значение.
- Изменение частоты. Пункт Base Clock Offset.
- Изменение тактовой частоты видеопамяти. Пункт Memory Clock.
- Указание показателя напряжения. Пункт Voltage.
Шаг 3 - Настройте производительность
Для разгона используйте три последних команды (Memory Clock, Base Clock Offset и Voltage). Первая команда поможет поддерживать безопасную работу видеокарты. Разгон проводите осторожно. Каждый показатель вводите отдельно: указываете параметр → смотрите работу карты → меняете следующий параметр. Подтвердить выбранные параметры можно нажав на кнопку «Apply Clocks & Voltage». Далее запустите программу 3DMark или другой тестер, чтобы проверить работу устройства. 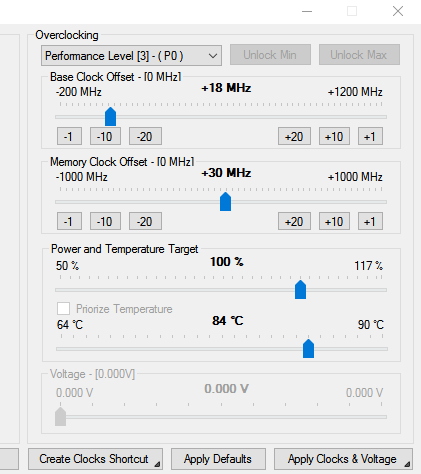
Видео Гид
Sensor Monitoring
Мониторинг датчиков может быть очень полезен при тестировании стабильности оборудования, выполнении разгона, тестирования модов или при тестировании новых настроек или изменений этих настроек. Для этого в Inspector входит 21 монитор. Из них наиболее полезные будут определяться задачей, для которой используются мониторы.
Настройка мониторов
Чтобы открыть мониторы, нажмите кнопку [Sensor Monitoring], расположенную на главном экране в верхнем левом углу.
После открытия мониторы по умолчанию остаются поверх всех остальных окон. Чтобы изменить мониторы, просто щелкните правой кнопкой мыши окно монитора и наведите указатель мыши на «Мониторы». Мониторы, рядом с которыми стоит галочка, будут отображены. Пользователи могут отображать только одно или все из них.
- Видеокарты (GPUs) - позволяет пользователям выбирать, какую видеокарту они хотят контролировать. Несколько видеокарт предназначены для пользователей, использующих SLI.
- Мониторы (Monitors) - предоставляет список всех доступных мониторов.
- Сглаженные графики (Antialiased Graphs) - делает графики менее зубчатыми.
- Всегда на сверху (Always on Top) - будут ли окна монитора оставаться поверх других окон или нет.
- Захват отключенных мониторов (Capture Disabled Monitors) - следует ли захватывать все данные монитора или только мониторы, отображаемые в меню «Мониторы». Включено по умолчанию.
- Записывать активные мониторы в CSV (Log Active Monitors to CSV) - следует ли записывать активные мониторы в файл CSV для последующего просмотра данных.
- Настройки конфигурации магазина (Store Configuration Settings) - при выборе этого параметра активные мониторы будут сохранены для следующего открытия Inspector; в противном случае набор мониторов по умолчанию появится при закрытии и повторном открытии Inspect.
- Сбросить все мониторы (Reset All Monitors) - сбрасывает мониторы, чтобы начать все заново.
- Скрыть в трей (Hide to Tray) - сворачивает окно монитора в системный трей. Это полезно при длительном мониторинге вашей системы.
- Закрыть (Close) - закрывает окно монитора.
Настройка - NVIDIA Inspector для игр и майнинга:
Альтернативы
- NVIDIA nTune - нет необходимости прошивать BIOS.
- RivaTuner - без необходимости прошивки BIOS.
- NVIDIA BIOS Editor 6.06 (NiBiTor) - нужно прошивать.
- ThrottleStop - не нужно прошивать.
- GPU-Z - не нужно прошивать.
Решение проблем
- Скачайте Microsoft .NET Framework
- Для удаления скачайте .NET Framework Cleanup Tool