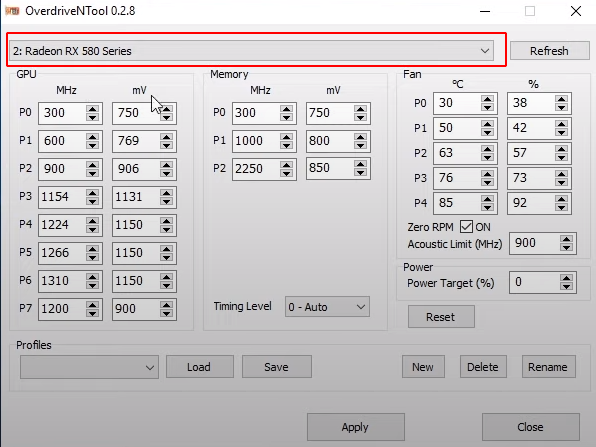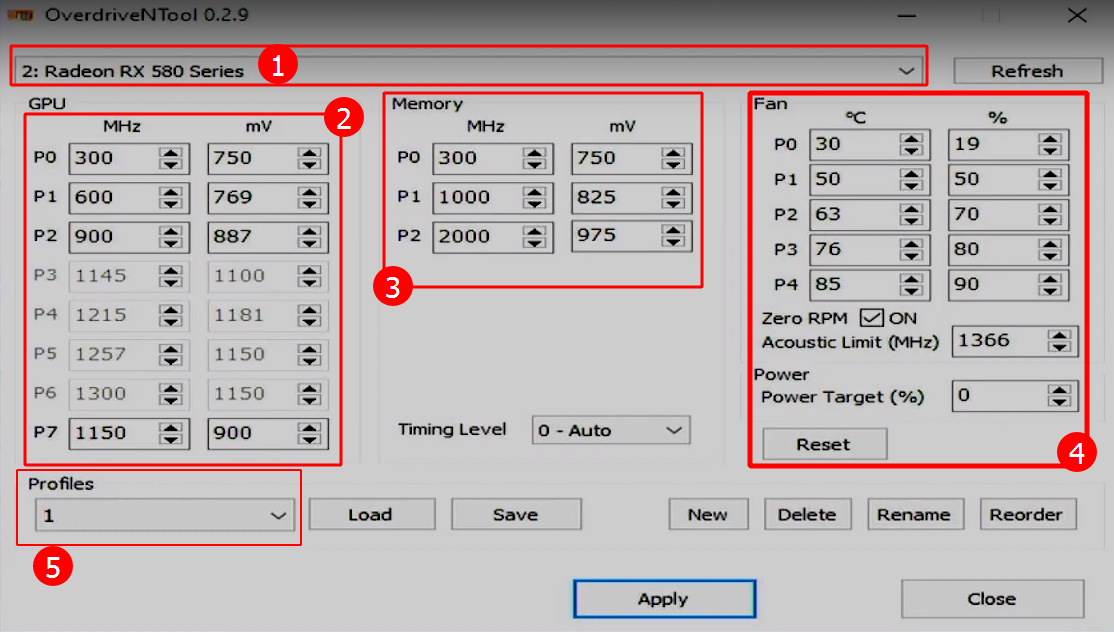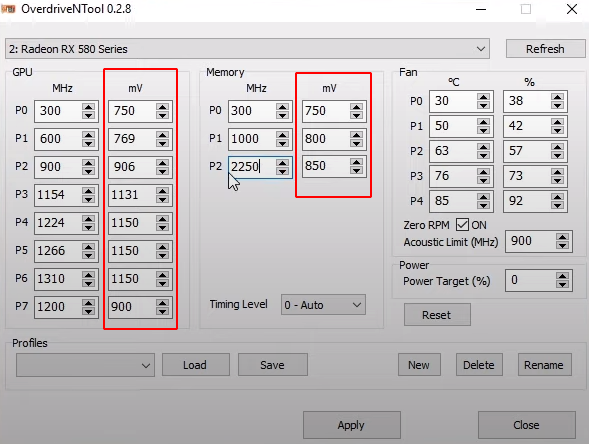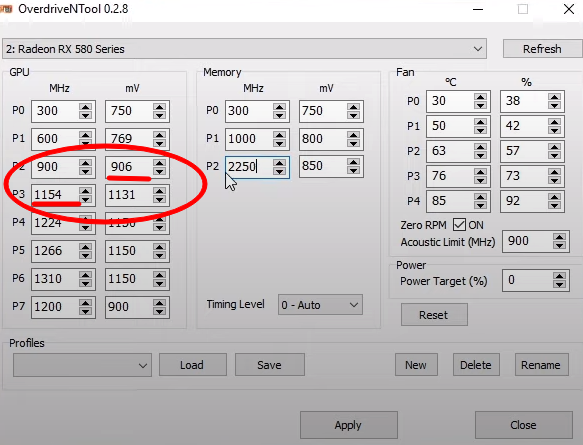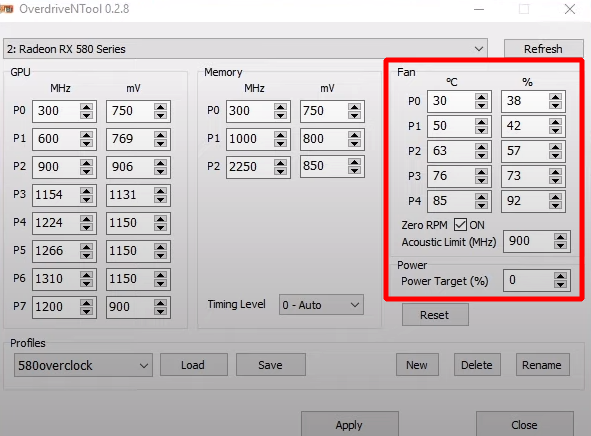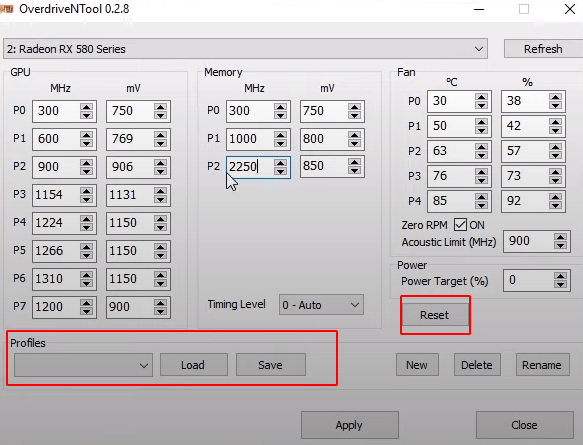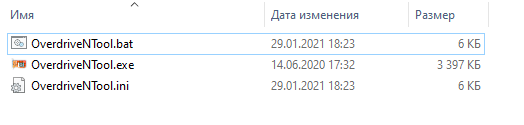OverdriveNTool: Скачать, Как пользоваться и прошить тайминги
В этом руководстве вы узнаете, как настроить и использовать OverdriveNTool v0.2.9 и новее.
Скачать для Windows/Linux
Скачать с SourceForge Скачать с Guru3d
Что такое OverdriveNTool?
OverdriveNTool - это программа для настройки параметров видеокарт AMD. В приложении меняются показатели частоты работы видеокарты. Помимо этого, у пользователя появляется возможность контролировать напряжение. Также можно запрограммировать, чтобы снизить потребляемое напряжение при достижении установленного показателя температуры. Благодаря этому снижается риск перегрева оборудования.
Поддерживаемые видеокарты:
290, 290x, 380, 380x, 390, 390x, Fury, Fury X, Nano, 4xx, 5xx серия (RX 580, RX 570), Vega 56, Vega 64.
Требования
- ОС: Windows 7,8,10 и более поздние сборки.
- Видеокарта: в настоящее время поддерживаются 290, 290x, 380, 380x, 390, 390x, Fury, Fury X, Nano, 4xx, 5xx серия, Vega 56, Vega 64).
- Драйвер: минимум 17.7.2 и более поздние версии.
Как Пользоваться?
Шаг 1 - Скачайте программу
Скачайте программу с официального источника SourceForge. Либо загрузите с релиз с Guru3d. 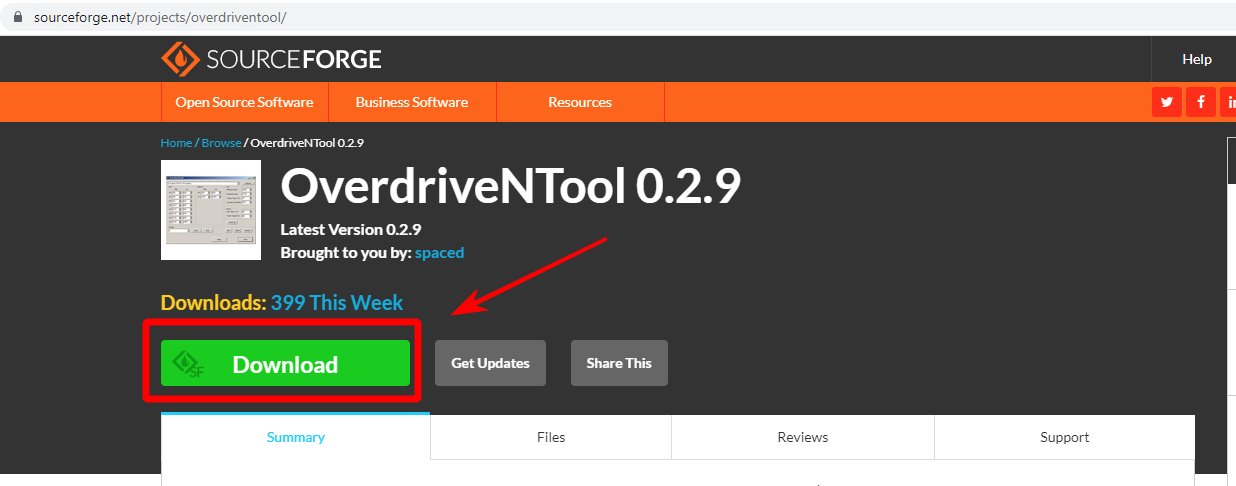
Шаг 2 - Запустите программу
Шаг 3 - Укажите новые настройки таймингов и разгона
Указываем новые показатели чтобы разогнать оборудование.
- Выбор видеокарты.
- Настройки разгона ядра. Слева Мегагерцы, справа Миливольты.
- Настройки разгона памяти. Слева Мегагерцы, справа Миливольты.
- Контроль скорости вращения вентиляторов.
- Сохранение настроек в профиле.
При нажатии на кнопку "Save" вы сохранение свой Профиль настроек в формате .ini.
Кнопка "Apply" служит для применения установленных показателей работы.
Видео Инструкция
Как подобрать значения напряжения
Показатели даунвольтинга графических процессоров AMD подбираются на основе таблицы предустановки. Она находится в правой стороне утилиты (mV).
Суть подбора показателей достаточно простая. Берете вольтаж с нижней категории, к примеру 900 mV.
К примеру, можно получить стабильность в работе графического процессора при наличии частоты в 1153 МГц, когда вольтаж составит 906 мВ. В реальности графический процессор работает с напряжением на 2 категории меньше. Однако, стабильность гарантировать невозможно. Поэтому каждый раз необходимо проводить индивидуальное тестирование.
Другими словами, необходимо брать напряжение от нижней ступени, а частоту от верхней минус один.
Требуемые показатели вводятся в утилиту и сохраняются. При первичном создании система порекомендует создать файл с профилем. Во всех следующих настройках каждой видеокарты или нового профиля придется делать отдельный файл с данными самостоятельно. Для этого используйте иконку New.
Запуская утилиту и нажимая на открывшееся меню, показываются данные всех видеокарт, находящихся в системе. Показываются даже те, что не поддерживаются утилитой. Если ее выбрать, то программа предупредит в виде сообщения This GPU is not supported, то есть это ГПУ не поддерживается. Чтобы работать с такими картами, потребуется MSI Afterburner вместе со специальной прошивкой БИОС для видеоадаптера.
Видео: Настройки видеокарты Vega vii в OverdriveNTool
Контроль скорости работы кулеров
В настройках дополнительно выставляются требуемые показатели скорости кулера. Для минимума оптимально устанавливать 50-60% от максимально допустимого значения.
Также указывается желательная и предельно допустимая температура. Ставится ограничение на потребление электроэнергии.
Zero RPM - это нулевое число оборотов в минуту. Этот показатель обеспечивает бесшумную работу при небольшой нагрузке на графический процессор и включено по умолчанию. Вентиляторы должны раскручиваться в тот момент, когда графический процессор находится под нагрузкой и повышается температура. Zero RPM автоматически отключаются, если в Radeon ™ WattMan вносятся какие-либо изменения.
Как найти power target
Оставьте 0 %, чтобы получить нормальные значения TDP. Установите отрицательный %, чтобы снизить энергопотребление.
Большинство людей используют от -10 до -30 со стандартным BIOS. Максимальная температура - это когда карта начнет дросселировать.
Целевая мощность на самом деле представляет собой смещение в процентах, поэтому теоретически, если вы введете 70, вы на самом деле скажете программе, что хотите максимальную потребляемую мощность ~ 240 Вт.
Профили
Нажав кнопку “сохранить” система автоматически создает файл с расширением .ini, где указываются внесенные показатели разгона и остальные настройки графического процессора. Чтобы просмотреть все профили, нужно раскрыть список соответствующего названия. Чтобы отредактировать настройки, достаточно запустить .ini через текстовый редактор или Word.
Загрузка с проверкой функционирования выбранного профиля не займет много времени. Нужно его выбрать и нажать “Load” (“загрузить”).
Изучить заводские настройки можно только после нажатия кнопки “Reset”.
- Файл, позволяющий запустить утилиту автоматически имеет расширение
.bat. По умолчанию его нет. Его нужно создать самостоятельно. - Файл с профилями, где записываются настройки разгона, понижение напряжения, скорости кулеров и температурных показателей (
overdriventool.ini, появляется автоматически, когда сохраняется хоть какой-то профиль).
Автозапуск
Чтобы программа автоматически запускалась, создается .bat файл следующего содержания:
@echo Overdrive downvolt setting up
@echo off
timeout 15
OverdriveNTool.exe -p0"0" -p1"1" -p2"2" -p4"4" -p5"5"
-
-pот нуля до 5 – это номера графических процессоров; - значения в кавычках
""0 до 5 – названия профилей, применяемых к этим видеокартам.
Ярлык этого файла можно поместить в автозагрузку -
C:\Users\Username\AppData\Roaming\Microsoft\Windows\Start Menu\Programs\Startup
Вместо Username укажите имя пользователя системы. Данная папка находится на жестком диске C.
Как сделать сброс (reset)
Чтобы восстановить работу графического процессора, когда случались сбои, в старой версии утилиты требовалось добавление в батник команды –r. Это позволяло сбросить настройки видеокарты в установленные производителем. Выглядит это так:
-r5
Здесь 5 значит номер видеоадаптера.
После выпуска 0.2.7 перезапуск производится в автоматическом режиме до установки нужных параметров. .bat файл для автозапуска в старой версии имеет следующий вид:
@echo Overdrive downvolt setting up
@echo off
timeout 15
OverdriveNTool.exe -r0 -r1 -r2 -r3 -r4 -r5
timeout 15
OverdriveNTool.exe -p0"0" -p1"1" -p2"2" -p4"4" -p5"5"
Показатель таймаута устанавливается индивидуально. Это зависит от того, как быстро загружается система. Для жесткого диска время составляет порядка 30-50 секунд, тогда как для SSD хватает 5-20 сек. Если время таймаута слишком короткое, то настройки батника не будут применены. Тогда возникает ошибка overdriventool не применяет настройки 5700xt. Поэтому не стоит торопиться, чтобы сэкономить секунду для оптимального режима. Ведь так вы можете испортить все настройки графического процессора.
Пример ini файла для RX 580
[Profile_rx580]
Name=0
GPU_P0=300;750
GPU_P1=466;818;0
GPU_P2=751;824;0
GPU_P3=1019;830;0
GPU_P4=1074;840;0
GPU_P5=1090;840;0
GPU_P6=1110;840;0
GPU_P7=1160;840
Mem_P0=300;750
Mem_P1=1000;800
Mem_P2=1950;860
Fan_Min=1500
Fan_Max=2280
Fan_Target=75
Fan_Acoustic=1411
Power_Temp=85
Power_Target=0
5700 и 5700 xt
Вот как я решил сбросить напряжение на для моих 5700 и 5700 xt.
Я создал сценарий для своей майнинг фермы, в котором после перезапуска Windows OverdriveNTool будет отключать/включать мои карты перед запуском программного обеспечения для майнеров (так как известно, что они иногда сбрасываются после сбоя, и это приводит, например, к слишком большой трате электроэнергии).
Однако некоторые карты не сдавались и сбрасывали напряжение до некоторого случайного числа после нажатия кнопки «Применить». Я узнал, что виноват новый драйвер. Итак, я нашел комбинацию, которая мне подходит:
- Версия - OverdriveNTool 0.2.9.0
- Драйвер - win10-radeon-software-adrenalin-2020-edition-20.4.2-apr23
Когда я установил более старый драйвер 20.4.2, а также отключил обновления Windows, «AMD Crash Defender Service» и «AMD External Events Utility» через services.msc, я, наконец, могу использовать свой сценарий .bat для автоматического разгона и запуска майнера без любых проблем после сбоя Windows.
Я только что заметил, что больше не могу запускать драйвер Adrenaline, так как там написано, что мои драйверы и программное обеспечение AMD не совпадают. Может быть, это потому, что моя переустановка AMD не была полностью чистой, поскольку я не удалял старый каталог AMD, но кого это волнует, мне он больше не нужен.
Альтернативы
Существует ли версия для Nvidia? Нет, есть альтернативы. Например:
Использование без профиля
Использовать прогу без файла профиля просто. Для этого нужно указать в батнике все значения для последующего разгона графического процессора. Для этого вписывается следующая строка:
-ac[gpu_id] GPU_P[num]=[value];[value][;0] Mem_P[num]=[value];[value][;0] Fan_Min=[value] Fan_Max=[value] Fan_Target=[value] Fan_Acoustic=[value] Power_Temp=[value] Power_Target=[value]
-ас устанавливается при ключе –р. Применяются все показатели, которые были прописаны дальше, не применяя профили из файла .ini.
Если показатели value не прописываются, то система их автоматически игнорирует.
В данной ситуации требуется указать необходимый номер показателя pstate (num). При этом, первое value указывается как частота ядра. Второе значение отображает напряжение. Учтите, что единицей измерения здесь являются милливольты.
В строке [;0] обозначает отключение показателя Pstate.
Если указывать * в качестве частоты или вольтажа видеопамяти или ядра, то утилита проигнорирует данный показатель.
Параметр timing level оптимизирует настройки задержки памяти, чтобы разблокировать некоторую дополнительную производительность при определенных (неигровых) рабочих нагрузках.
Команды
[gpu_id] - это id устройства - первое число, взятое из описания графического процессора, для первой видеокарты это 0.
"Name" - это имя профиля, которое было сохранено ранее, должно быть заключено в кавычки, если внутри есть пробелы.
Пример:
OverdriveNTool.exe -p0myProfile -p1"Profile 2"
-
-p[gpu_id]"Name"- применить профиль"Name"к графическому процессору с помощьюid=[gpu_id] -
-c[gpu_id]"Name"- то же, что и выше, но с подтверждающим сообщением, что приложение запустилось и все прошло нормально. -
-r[gpu_id]- сбросить графический процессорid=[gpu_id] -
cp[gpu_id]"Name"- сравнить текущие значения GPU сid=[gpu_id]профилем “Name” и, в конечном итоге, установить этот профиль, если он не идентичен. -
cm[gpu_id]"Name"- сравнить текущие значения GPU сid=[gpu_id]профилем"Name", и в конечном итоге установить этот профиль, если он не идентичен, с дополнительным сообщением, если ничего не найдено. -
co[gpu_id]"Name"- сравнивать только текущие значения GPUid=[gpu_id]с профилем"Name", с сообщением, если не найдено. -
-consoleonly- отображает все сообщения (например, ошибки) в окне консолиcmd.exeвместо сообщений графического интерфейса. Затрагиваются только команды, помещенные после-consoleonlyнапример:"OverdriveNTool.exe" -consoleonly -r0 -p0"1" -r1 -p1"1" -r2 -p2"2" - will affect all commands "OverdriveNTool.exe" -r0 -p0"1" -r1 -consoleonly -p1"1" -r2 -p2"2" - will affect -p1"1" -r2 -p2"2" commands only -
-showgui- при добавлении в командную строку обычный графический интерфейс будет отображаться после завершения программы со всеми другими командами. -
-wait[miliseconds]- программа ожидает указанное время перед синтаксическим анализом следующей команды, полезно, если вы хотите добавить некоторую задержку, например, при запуске Windows, может использоваться несколько раз в одном примере командной строки.
пример:
OverdriveNTool.exe -wait3000 -r0 -wait500 -p0profile1
В этом примере приложение запускается без "myProfile" графического интерфейса, затем устанавливается на графический процессор с id=0 и "Profile 2" на графический процессор с id=1 и затем завершается.
команды можно использовать все вместе, например:
OverdriveNTool.exe -p0myProfile -r0 co1"Profile 1"
В конфигах с более чем 10 графическими процессорами [gpu_id] должно быть 2 цифры, для графических процессоров 0-9 необходимо добавить начальный 0, например:
00,01,02,03,04,05,06,07,08,09,10,11,12. Usage example: -p05"Name"
Можно использовать * как [gpu_id], что означает, что он влияет на все поддерживаемые графические процессоры, например:
-r* -p*MyProfile -p2"Custom profile" cm*MyProfile
Расширенные настройки:
-ac[gpu_id] GPU_P[num]=[value];[value][;0] Mem_P[num]=[value];[value][;0] Fan_Min=[value] Fan_Max=[value] Fan_Target=[value] Fan_Acoustic=[value] Power_Temp=[value] Power_Target=[value]
-ac аналогична -p команде, применяет значения, но без использования профилей. Формат идентичен профилю .ini. Все не указанные значения останутся нетронутыми. Может использоваться с другими командами ( -consoleonly, * как [gpu_id], -r, -p… и т. д.)
[num] - Номер Pstate, использование # как [num] будет применяться к самому высокому доступному Pstate для указанного графического процессора.
[value] – значение, для GPU и памяти PState. Первое значение - clock (MHz), второе - Voltage (mV), третье - необязательное; 0 делает Pstate отключенным.
Если указать значение * памяти или графического процессора, это значение будет пропущено, например:
-ac0 GPU_P7=*;800 Mem_P3=1000;* - (применимо только GPU_P7 voltage=800mV и разгон памяти P3 clock=1000MHZ).
-ac0 GPU_P4=*;*;0 - (отключается только GPU_P4 без изменения значений).
Для I2C настроек используйте:
–ac` with `Offset=[value] LLC=[value] PhaseGain=[value] CurrentScale=[value]
I2C должен быть включен и поддерживаться для указанного графического процессора, иначе он не будет работать. Значение смещения умножается на 6,25 мВ, поэтому 10 = +62,5mV, -5 = -31,25mV.
Пример:
-ac0 Offset=10 LLC=0
-ac0 Offset=-5 LLC=1 PhaseGain=000000 CurrentScale=60
Примеры команд:
-ac0 GPU_P7=1200;800 Mem_P2=1000;850 Fan_Min=1080 Fan_Max=1700 Fan_Target=70 Fan_Acoustic=700 Power_Temp=90 Power_Target=50 -ac1 GPU_P#=1200;800 Mem_P#=1000;850
-ac0 GPU_P7=1200;800;0 Mem_P3=1000;850 Fan_Min=1080 Fan_Max=1700
-consoleonly -r5 -ac5 GPU_P#=1200;800 Mem_P#=1000;850 Fan_Min=1080 Fan_Max=1700 -ac4 Fan_Target=70 Fan_Acoustic=700 Power_Temp=90 Power_Target=50
-ac* Power_Target=-1 GPU_P7=*;*;0
-wait1000 -r0 -ac0 GPU_P7=1200;800 Mem_P1=700;850;0 Mem_P2=750;850;0 Mem_P3=800;850;0 Mem_P4=1000;850 Fan_Min=1080 Fan_Max=1700 Fan_Target=70 Fan_Acoustic=700 Power_Temp=90 Power_Target=50
-ac0 Power_Target=50 -ac1 Power_Target=-50 -ac2 Fan_Max=1700 Fan_Min=1080 -ac1 Fan_Acoustic=700
-getcurrent - prints current values for all supported GPUs in cmd console window.
-t[gpu_id]
Перезапустите графический процессор с помощью id=[gpu_id]. Это похоже на включение/отключение видеокарты в диспетчере устройств. Полезно для немедленного применения изменений реестра, внесенных в ключи AMD, такие как таблица SoftPowerPlay. Для работы требуются права администратора.
Решение проблем
Driver is detected as not installed/loaded - Программа обнаружила несовместимый драйвер. Убедитесь, что вы выбрали видеокарту AMD в верхнем поле программы.
Если программа пишет: “gpu not supported” - попробуйте удалить драйвера полностью через display deiver unistaller и перестуановить их.
- Обойти ошибку в драйвере 17.7.2. которая появляется при использовании напряжения по умолчанию вместо программируемых. При возникновении сбросьте все и повторно примените профиль.
- Можно откл./вкл. любое состояние Р. Здесь нужно нажать на Р0, Р1 и т.п. Если это состояние отключено, то видеокарта не будет его использовать.
- I2C может поддерживать IR3567B. К нему относится серия RX470-480, а также отдельные RX5xx. Также есть поддержка up
- Если вы не хотите менять настройки кулера. То отключите этот раздел во всех видеокартах. Это можно сделать следующим образом: нажать CLTR+дважды щелкнуть мышью в окне кулера. Он будет сохранен согласно ID видеокарты. За счет этого графический интерфейс или команды не смогут затронуть конфигурацию кулера для установленной видеокарты.
- Чтобы открыть настройки или редактор SoftPowerPlayTable, нужно нажать двойным щелчком ЛКМ на иконку программы. Она расположена вверху слева. Также можно нажать ПКМ на заголовок.
- Для изменения «дружественного имени», его нужно включить в настройках. После нажмите ПКМ на перечень видеокарт, чтобы открылось меню.
Версии
0.2.9 (14.06.2020)
- исправлено: Application распознает драйвер не установлен в 20.5.1 (или новые)
- добавлены профили с переупорядочением
0.2.8 (16.04.2019)
- поддержка для кривой вентилятора и уровня синхронизации памяти, представленные в драйвере 18.12.2 (удалены значения мин., макс. вентилятора, целевой температуры вентилятора и температуры мощности)- добавлена команда
-wait - добавлена возможность применить или сбросить все поддерживаемые графические процессоры сразу с помощью Ctrl + Apply или Ctrl + Reset
- исправлена ошибка с дублированием графических процессоров и профилей при использовании команды
-showgui
Выводы
Эта утилита размещается на официальном ресурсе в SourceForge, а не на GitHub. Есть так же ветка обсуждения на techpowerup.
Несмотря на то, что программа выпущена только на английском языке, ее поймет любой, кто раньше работал с утилитами, предназначенными разгонять графические процессоры.
Для эффективного майнинга нужно использовать возможности видеокарты на полную мощность. Работать с программой достаточно просто.